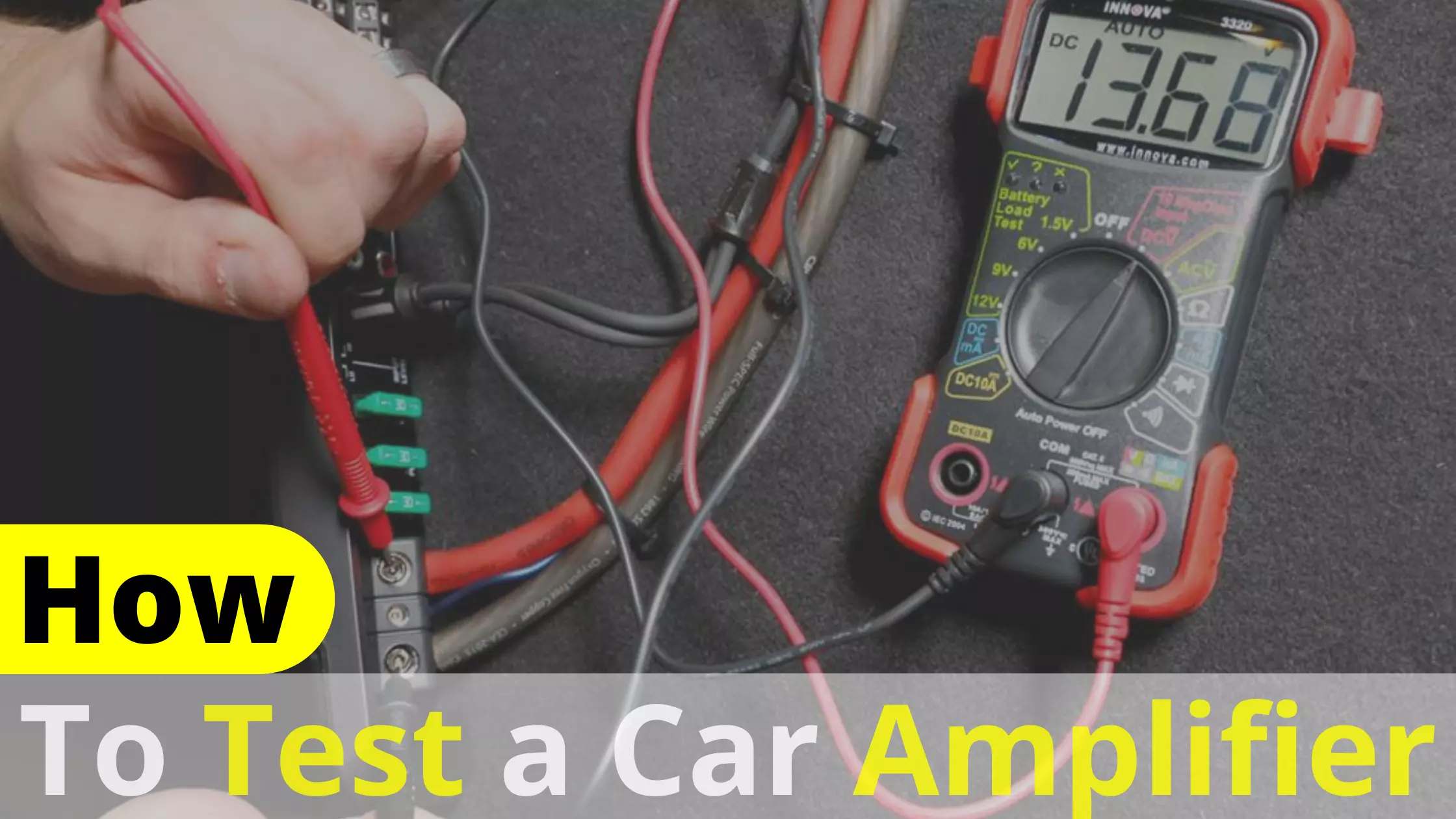Is your monitor not giving off any sound? Do you want to know how to get sound from a monitor without speakers? If so, then you’ve come to the right place. In this guide, we will go over all the different ways that you can get sound from your monitor without using any external speakers.
So, whether you’re looking for a cheap and easy way to do it or are looking for something more advanced, we have you covered. Let’s get started!
Top 3 Ways To Get Sound from a Monitor Without Speakers:
Adapter:
The first option is to use an adapter. You can use this with any monitor that has standard audio out port, but if it doesn’t then you will need an HDMI cable instead (more on those later.
This method works great because all you need are two things: your computer and a regular pair of headphones or earbuds. Simply plug the headphones or earbuds into the adapter and then plug the adapter into your monitor.
Once everything is plugged in, turn on your computer and you should be able to hear the sound from your monitor through the headphones or earbuds.
One thing to keep in mind when using this method is that not all monitors have an audio out port. If this is the case then you will need to use an HDMI cable instead (more on those later). However, if your monitor does have one then this should work fine for most people.
HDMI Cable:
The second option is to use an HDMI cable. This works great because all you need are two things your computer and an HDMI cable.
Simply plug the HDMI cable into the appropriate ports on your computer and monitor, turn on your computer, and you should be able to hear the sound from your monitor through the speakers on your computer.
This is a great option for people who have newer monitors because most of them come with an HDMI port. It’s also a great option for people who want to get better sound quality from their monitor.
External Speakers:
The third option is to use external speakers. This works great because all you need are three things: your computer, the external speakers, and an audio cable.
Simply plug the audio cable into the appropriate ports on your computer and monitor, turn on your computer, and you should be able to hear the sound from your monitor through the speakers.
This is a great option for people who want better quality sound from their monitors because most external speakers have much higher output than what’s built into them. This can be especially useful if you’re listening to music or movies on your monitor.
So, those are the three main ways that you can get sound from a monitor without using any external speakers. Each one has its own benefits and drawbacks, so it’s up to you to decide which one is best for you.
Installing the Software:
The first step is to download the software from here. Once it’s downloaded, double click on the file and follow the prompts until installation is complete. Now open up your browser (Chrome works best) and go to this page:
Once you’ve done that, click “Connect” at the top of the screen and enter your computer’s name or IP address.
Once you’ve done that, the next step is to open up your favorite media player (i.e. VLC Media Player, Windows Media Player, etc.) and start playing some music or a movie.
If everything was set up correctly then you should now be able to hear the sound from your monitor through the external speakers.
If you’re having any issues getting the sound to work, then please check out our troubleshooting guide below.
Troubleshooting:
If you’re having any issues getting the sound to work, then please check out our troubleshooting guide below.
- Make sure that your computer is turned on and that the monitor has been plugged in for at least 30 seconds before attempting to connect it.
- Make sure that your computer is connected to the internet via either a wired or wireless connection (you may need an ethernet cable if you don’t have Wi-Fi). If your computer isn’t connected then please refer to our how-to guide on setting up a wireless connection.
- If you’re using Windows Media Player, then please ensure that it has been configured to use the correct audio output device (your speakers). To do this, go into your Control Panel and navigate to ‘Hardware & Sound’ -> ‘Manage Audio Devices’. From there you should be able to set your speakers as the default audio output.
- If you’re using a VLC Media Player, then please ensure that it has been configured to use the correct audio output device (your speakers). To do this, go into your Control Panel and navigate to ‘Hardware & Sound’ -> ‘Manage Audio Devices’. From there you should be able to set your speakers as the default audio output.
- If you’re using a third party media player (such as iTunes or QuickTime) then please ensure that it has been configured to use the correct audio output device (your speakers). To do this, go into your Control Panel and navigate to ‘Hardware & Sound’ -> ‘Manage Audio Devices’. From there you should be able to set your speakers as the default audio output.
- If you’re still having issues getting the sound to work, then please try restarting your computer and monitor.
- Finally, if all else fails then please contact our support team for further assistance.
Testing your Set-Up:
Now that you’ve gone through the steps to set up your audio, it’s time to test it out. To do this, we’ll be using a free online tool called ‘Audacity’.
This is a great tool for recording and editing audio files, so feel free to play around with it once you’ve got everything set-up correctly.
Creating An Audio File:
To start off, we need to create an audio file that will be played through the speakers. To do this, simply click ‘File’ and then select ‘New’.
Once you’ve done that, a window should appear where you can choose what type of sound waves to use for your project (such as sine waves or square waves). Choose whichever one you prefer and then click ‘OK’.
Adding Sound To The File:
Now that we’ve created our audio file, it’s time to add some sounds. To do this, simply go back into your browser and navigate to the page where you want to record from.
Once again, Google Chrome is recommended since it allows you to record audio directly from websites without having any issues.
Adding Your Voice:
Now that we’ve got the sound ready, it’s time to add some of our own voices, To do this, simply click on ‘Record’ at the bottom left corner of Audacity and then select ‘New’. Then follow the on-screen instructions to start recording your voice.
Once you’re done, simply click ‘Stop’ and then add the file to your project. You can then listen back to it by clicking on the play button in Audacity (it’s the triangle icon at the bottom left corner of the window).
Finishing Up:
Once you’ve recorded your voice and added it to the project, you should now have a working audio file! If not, then please refer back to this guide.
Tips and Tricks:
If you’re having trouble getting the sound to work, then please try restarting your computer and monitor.
Also, ensure that your speakers are plugged into a power source before attempting any of these steps.). If you need more help with this step then refer back to our how-to guide on setting up Wi-Fi.
Now that we’re done with our tutorial on how to get sound from a monitor without speakers, let us know in the comments below if this helped you out or not.